Lokasi foto ini di Danau besar cina pada tanggal 6 Maret 2010 ketika saya rekreasi bersama keluarga. Ketika itu mendung sehingga pencahayaan sangat buruk, ditambah dengan kualitas kamera digital yang gak memuaskan. Jadi, foto terlihat sedikit suram. Bersama TUTORIAL PRAKTIS
saya ingin berbagi gimana cara mengatasi foto yang suram diubah menjadi foto yang cerah menggunakan photoshop CS 5 dan kita akan lihat kehebatan yang dihasilkan software ini.
Langkah 1 - Menyesuaikan Kecerahan Foto pakai tool curve.
Pertama, Buka foto gambar asli, duplikat layer, kita menggunakan "curve" alat, menyesuaikan kecerahan foto.Image > Adjustments > Curves ( Ctrl + M )


Karena kurangnya cahaya matahari, sehingga warna foto tidak memuaskan, dan sekarang harus menambahkan beberapa warna untuk itu.
Image> Adjustments Vibrance>


Sampai disini, efeknya perubahan jauh lebih baik daripada gambar asli itu.
Langkah 2 - Gambar awan di langit, awan putih nyolok
Gunakan tool andalan photoshop CS 5 terbaru "Quick selection tool", pilih bagian dari langit.
Select > Inverse ( Shift+Ctrl+I), Add Vector Mask , New layer , Add a layer style ,Gradient Overlay

Skema warna sesuai gambar

Pilih "brush tool"

Sesuaikan dengan kebutuhan, pilih Clouds Photoshop Brushes

Langkah 4 - Lukisan efek danau
Di sini kita bisa melihat, langit langit biru, tetapi danau adalah warna berlumpur. Kita tahu sinar matahari yang dibiaskan ke dalam tujuh warna melalui prisma, melalui indeks bias air dan langit untuk cahaya biru-violet, sehingga air harus terlihat biru-ungu. Di sinilah, kita harus menggunakan fungsi foto filter.Pilih "Quict Selection Tool"




Jika Anda pikir ini juga tidak mencapai hasil, Anda dapat membuat efek lain.
add a layer style, color overlay

Kemudian, kita perlu membuat sebuah refleksi langit awan danau.
Pilih Layer Awan, Layer Via Copy (Ctrl + J)

Edit > Tarnsform > Flip Vertical



Langkah 5 - foto berwarna aneh
Dalam gambar, Anda dapat melihat di kiri distorsi warna tanaman, kedengarannya agak kekuningan.Image > Adjustments > Exposure Image> Adjustments> Exposure

Image > Adjustments > Replace Color

Image > Adjustments > color balance


Langkah 6 - Penghapusan tepi hutan yang bergerigi.
Pilih "Quick selection tool", kemudian pilih bagian dari hutan

Pilih> Refine Edge (Photoshop CS5 Peningkatan Fungsi)


Select View Mode> On Black Pilih
Kita bisa melihat latar belakang hitam, putih tepi hutan menunjukkan buram. Kita bisa memilih "Refine Radius Tool" atau "Erase Refinerments Tool" untuk menghapus kelebihan duri



Untuk membuat tepi hutan dan latar belakang langit adalah integrasi lebih, kebutuhan tepi Feather
Persempit konstituen Select > Modify > Contract


Select > Modify > Feather


Hapus bagian yang tidak perlu

Tentu saja, jika Anda tidak puas dengan hasilnya, Anda dapat kembali memperbaikinya. Kami di sini hanya mengajarkan metode, bukan rincian memperbaikinya dengan sempurna.
Hasil Final
Anda sudah lihat sendiri khan kehebatan Photoshop CS 5










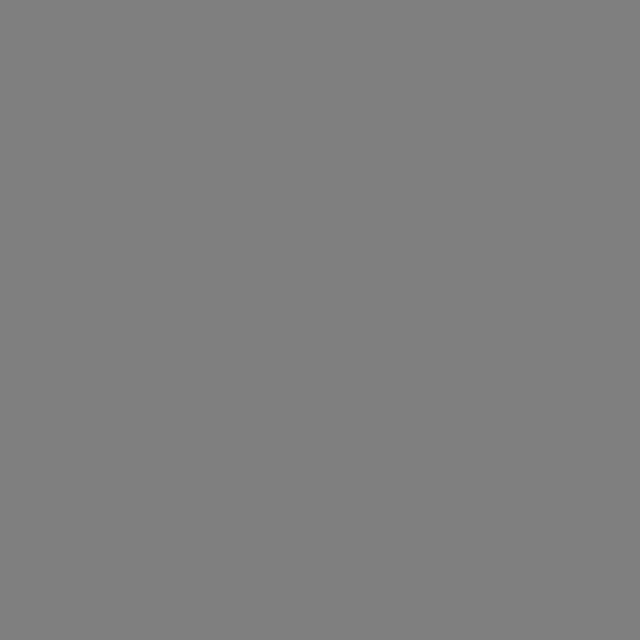




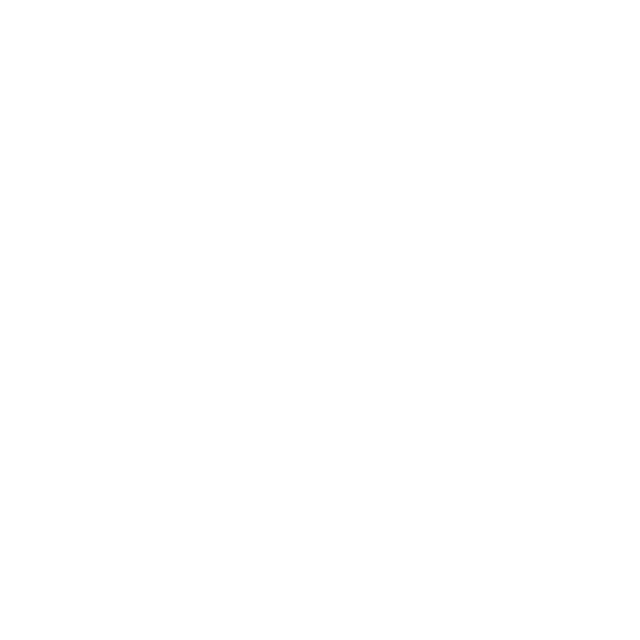








I think it is the matter about which one will have to get complete knowledge before he could give his views for it. I hate to see these ads because I know someone new to the web or to web development will buy these products…..
Good job…..
Keep it up….
wonderull explanation..
its a great and very useful.
Study MBBS in China
Very interesting tips shared by you. I really like to read your blogs as they contain very important and informative content. I appreciate your efforts. Cheers.
Reading this article was an experience. I enjoyed all the information you provided and appreciated the work you did in getting it written. You really did a lot of research.
Nice post, things explained in details. Thank You.
Just desire to say your article is as astounding. The clarity in your post is simply cool and i could assume you are an expert on this subject.